HOW TO: Fill-out your PDF form
Creation date: 10/13/2020 4:55 PM
Updated: 10/13/2020 4:59 PM
You have to download the latest Adobe Reader https://get.adobe.com/reader/?promoid=KSWLH
2) Click Fill & Sign in the right pane. The Fill & Sign options are displayed.
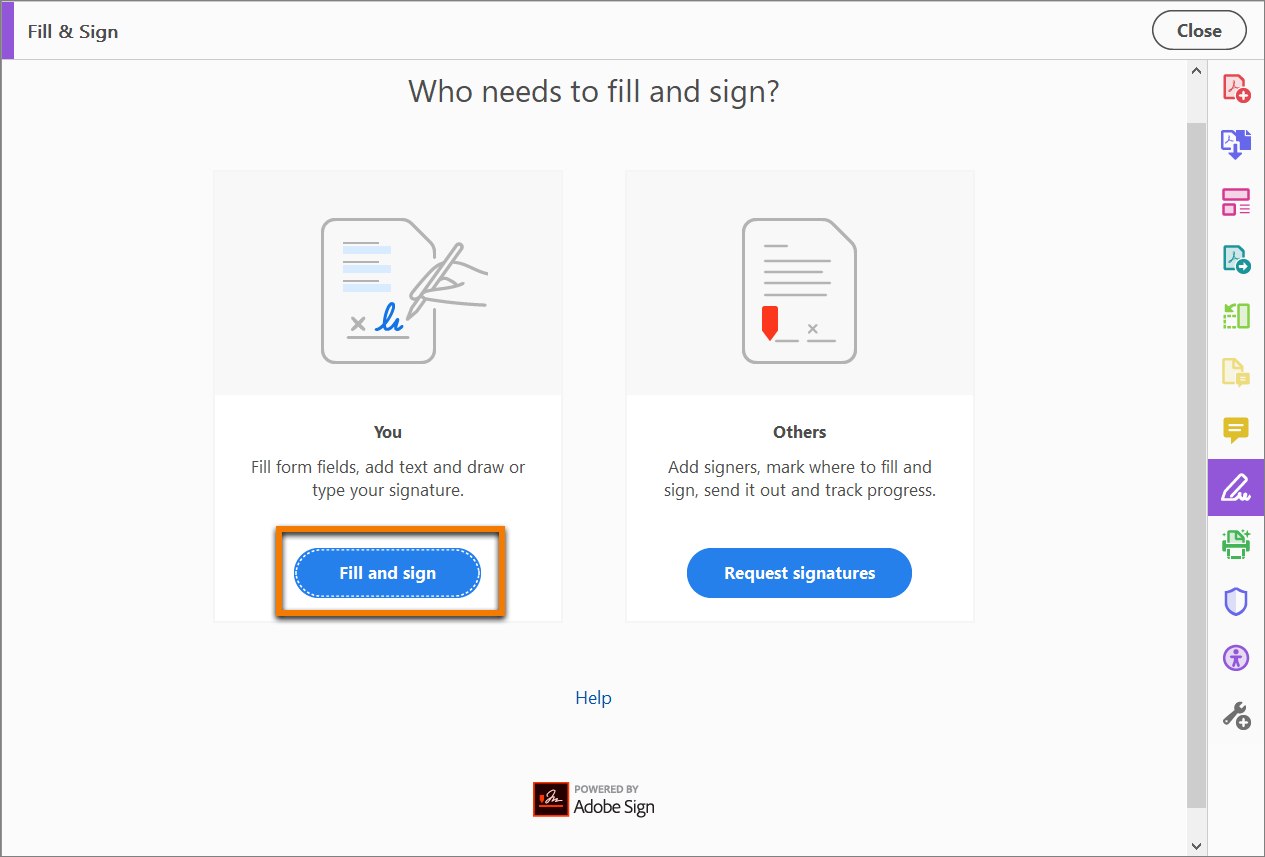
3) Click Fill and Sign. The specific tools and options are displayed in the toolbar. Use them to fill out your form.

4) Hover the mouse over a form field and if you see a blue box, continue with this step (otherwise skip to the next step):
- If you see a blue box over a form field on hover, that means the form is fillable or interactive - it contains fields that you can select or fill in. Click anywhere in the blue box, the cursor is placed at the right position automatically. Type your text to complete the field.
- Similarly, for a checkbox or a radio button, click in the field to select the option.
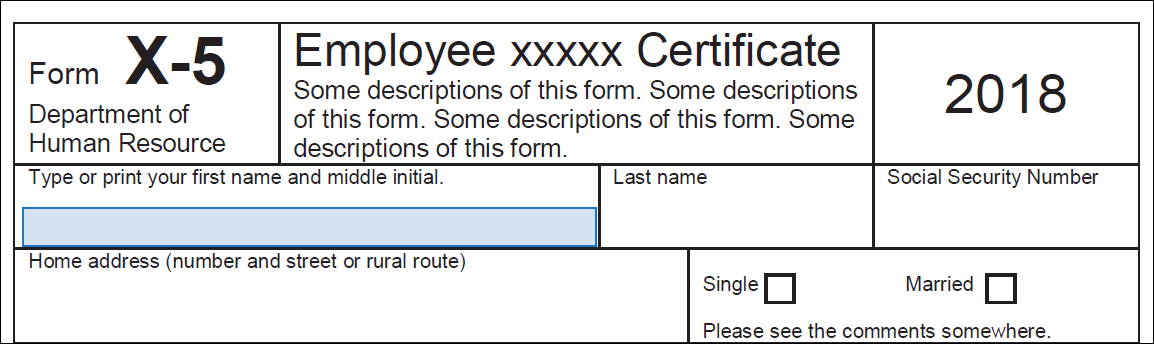
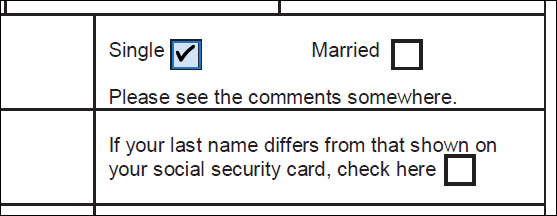
5) Hover the mouse over a form field and if you see no blue box, that means it's a flat form. You can manually fill or add text.
- Click Add
 the toolbar. Click at the place in the document where you want to add the text, and then start typing.
the toolbar. Click at the place in the document where you want to add the text, and then start typing.
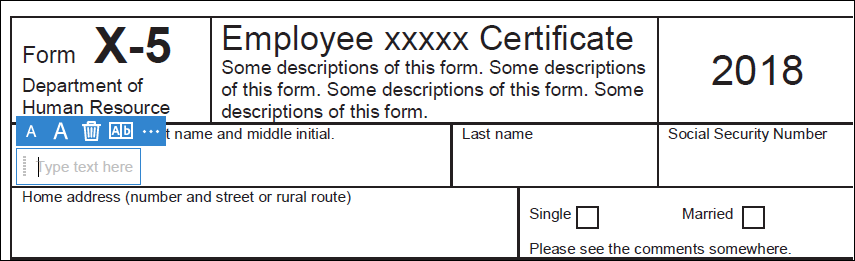
- Use the field toolbar to make appropriate changes:
- To resize a field, use the font up or down button in the toolbar - the first two buttons from left.
- To move a field, move your pointer closer to field border until you see the drag handle, and then hold and move the field as required.
- To delete a field or typed text, click the trash button.
- To convert a normal text field into the comb field or vice versa, click the comb button - the second button from the right.
- To use annotations or symbols, click the Options menu
 and select the annotation.
and select the annotation.
- Use Comb fields to fill or add text in continuous boxes in a line/row. The Comb field spreads the user-entered text evenly across the width of the text field, as shown below. While you are typing, if the characters do not fit in each box, adjust the spacing with the grab handle where the resize here points in the image above.
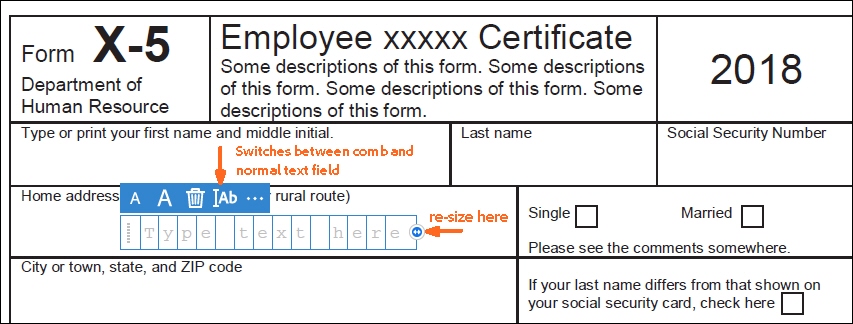
- Use Crossmark, Checkmark, and Dot to fill in checkboxes and radio buttons. Use the Circle to circle text or the Line to strike out text. Click an annotation in the toolbar to select it, and then click on the form where you want to place the annotation. (Each click places the selected annotation at the respective location on the form.)

