HOW TO: get internet using your Smartphone and Data Plan
Creation date: 11/17/2020 5:09 PM
Updated: 11/29/2020 12:40 AM
First, I'll discuss the 2 popular Mobile Operating systems use in the market today.




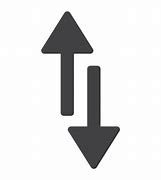




- Android- is free and open-source software, Android is developed by a consortium of developers known as the Open Handset Alliance and commercially sponsored by Google
- Use for Smartphones
- Tablet Computers
- Smart Tv's
- Android Auto
- SmartWatches
- IOS- is a mobile operating system developed by Apple Inc. exclusively by its hardware.
- Use for iPhone devices
- iPod Touch
- iPad devices.
Second, the standard wireless communication for mobile devices the LTE (Long Term Evolution).
- 4G - is the fourth generation of the broadband cellular network. (HSPA+) High-Speed Packet Access and (LTE) Long Term Evolution, both were marketed as "4G" even though they didn’t meet the ITU’s standards–neither reached that 100 Mbps download rate
- The average download speed of 4G is 13.5mbps that’s far off the ideal 100 Mbps 4G standard.
- 5G- is the next generation of wireless network technology. The fastest 5G networks are expected to be at least 10 times faster than 4G LTE.
How to Check if your phone capable of 4G connections.
1) Go to your phone settings.
2) Select wireless and networks.
3) Select preferred networks.
4) If your device is 4G enabled, you'll see 4G there.
5) Select and enabled it.
8 Ways to access the Internet using smartphones.
1) Mobile Data - It is the basic and probably the most common way to connect to the Internet. Network carriers don't only provide voice calls and text messaging, but also internet connection through 4G/5G technology.
2) WI-FI Connection -
- Click setting look for wifi icon> select preferred wifi connection> enter password.
3) Portable WIFI hotspot -
- Android - Go to Settings>more>Tethering and hotspot>

- iPhone - Go to setings>Personal hotspot
4) Bluetooth tethering -
- enabled Bluetooth devices on both devices and get them paired After paired, you can share the internet from the device that will share mobile data.
5) OTG Cable - Some smartphone devices support OTG or On-The-Go features. It will allow you to use an OTG cable to connect the smartphone with a data card or USB modem. Most of the time, you can access the Internet immediately with little or no configuration settings.
6) LAN Adapter
Before Wi-Fi connection became popular, people use physical network cable for directly connecting the LAN port with the PC / laptop. The computer’s Ethernet adapter will help to connect to the internet. If you have a legacy wired LAN in your area, you can connect it with your smartphone also. What you need is a connector like RJ 45 to micro USB in order to get Internet access on the phone. It may be less flexible and convenient, as you cannot take the phone away from the length of the cable.
7) Laptop as a Wi-Fi Hotspot
Similar to a mobile hotspot, you can also create hotspot from the laptop to share an internet connection. Especially, when you have stable internet access on the laptop, then you can turn it into a hotspot. For example, in Windows 10, you can go to “Settings > Mobile Hotspot” to enable the option. You can use the network name and password to connect to the internet through your phone.
8) Use USB Cable
The last option is to share internet access to your laptop using a USB cable. If your smartphone supports a USB connection then you can configure the connection generally under USB settings. You may also need to check and share the connection properly from your PC or laptop so that you can connect successfully.
How to avail of different data packages offer by Globe and Smart.
1) For Prepaid Globe user you may visit the link https://www.globe.com.ph/prepaid/gosurf.html
2) For prepaid Smart user you may visit the link https://smart.com.ph/prepaid/promos
How to test your internet connection speed on your mobile device.
1) Download speed test in Google Play (Android devices) and Apps Store (iOS).
2) Click GO to start to test the internet speed.
After the execution and finishing of the speed test, users are provided many different results to measure particular criteria. Listed below is a summarized explanation of what your results are specifying, depending on your residential or business broadband setup:
- Download Speed: Instead of measuring pure speed, this measurement displays how much can be downloaded to your device per second.
- Upload Speed: Similar to the rate of downloads, this isn't a pure measurement of speed, rather it is a simple indication of the amount of data that can be uploaded per second from your mobile device to the web.
- Ping: Measurement of the length of time one packet of data takes to transfer from one endpoint to another.
- Jitter: Measurement of multiple ping results occurring sequentially. A score close to zero signifies a good jitter result.
- Bufferbloat: This is an executed test of latency, occurring whenever low bandwidth is experienced during a connection. This is normally achieved through a check of bandwidth being performed in order to optimize the speed of the connection.
- Packet loss: This is a measurement test that determines the number of packets, and how many reach their destination when sent from one device to another. 0% would be the best percentage score for how many packets lost.







